Processing reports can be ran for a single event or for multiple events within a custom date range. Learn how to view total weight and average daily gain distributions, individual costs and other details from processing events below.
- Click the Health tab on the left side of your Performance Beef account.
- Click the green Processing button in the upper right corner.
- To view and export a single processing report:
- Select View Report to the right of the processing event you wish to view.
- In the upper left corner, click on the quantity of steers or heifers to view each of the individual IDs along with its weight, average daily gain and option to edit the animal history.
- You may also sort these by gender on the right side of the Weight Distribution graph by clicking All Genders.
- Click on the bars in the graph to view the individual animals falling within that weight range. On the left side, click on the Weight, Average Daily Gain or Total Gain to view a distribution of each.
- Under Individual Costs, click on the individual items to view which individual animals received or did not receive each line item.
- In the upper left corner, click on the quantity of steers or heifers to view each of the individual IDs along with its weight, average daily gain and option to edit the animal history.
- To export the report, click Export CSV in the upper right corner.
- Select View Report to the right of the processing event you wish to view.
- To view and export multiple processing reports:
- Click Export History in the upper right corner.
- In the pop-up window, you may either export processing reports from all time (All) or processing reports for a custom time period (Custom). Be sure to select a group(s) and/or a start and end date if Custom is selected.
- Click Export. The export will begin to load when the progress bar appears.
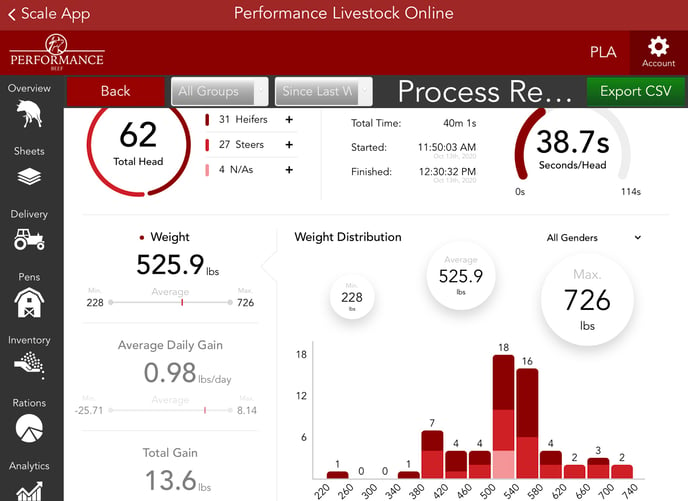
The animal health processing reports make it easy to click and sort to identify any low or high performing outliers, helping you make better management decisions. Exported files can be used to filter by group, EID or other parameters to see the entire group or individual history. You may also use this exported report to add a sum row at the bottom to calculate how many mL or units have been used of an inventory item in a custom date range or all time.
Our Customer Success team is here to help. If you have questions, contact us by calling 515-337-2187 or email us at support@cattlekrush.com. Be sure to take advantage of our complete resource library and how-to videos created to help you succeed.
Working Cattle with Processing App - Read this article to learn how to use the Processing App while working cattle.
Navigating Animal Health Webview - Read this article to learn more about the information available before or after processing and checking cattle on the Health tab.
Manage Individual Animal Health Treatments - Learn how to edit or backdate an individual treatment.
.png?height=120&name=pla_logo_white%20(3).png)