Visual IDs can be customized by adjusting the number of digits, adding a group prefix and using auto increment to streamline processing cattle using electronic tags. Learn how below.
Note: A POINT scale head lock signal is required to initiate the visual ID auto increment. If you manually enter a weight, the auto increment feature will not work as a scale lock signal is required to trigger the increment.
- From the Webview portion of the Performance Beef app, select the Scale App button in the upper left corner.
- Click the three horizontal bars in the upper left corner and select Processing App.
- Click the green Start New Session on the bottom center of the screen.
- Click the Auto button in the upper left corner.
- In the Visual ID Settings pop-up:
- Auto ID Mode:
- Simplified (Default): Auto fills the Visual ID with the last X digits (number of EID digits) of a newly identified EID.
- Prefixed: Auto fill the Visual ID with custom prefix and the last X digits of a newly identified EID.
- Auto Increment: Adds a visual tag with a custom prefix and an incrementing numeric counter, as specified by the Starting Number and Increment Amount.
- Off: Will not auto fill the Visual ID or add a visual tag. Only the EID will be on record.
- Auto Increment Settings (only editable if Auto Increment is selected above):
- First Sight (Default): Only Add the auto increment visual ID to a newly identified/untracked animal.
- Always Add: Add the auto increment visual tag to an animal, even if it has been previously identified/tracked.
- When adding a new visual ID to cattle (replacement heifers).
- Add new hospital tag everytime they come through
- Preferences:
- Number of EID digits: Signifies what digits will be used for the visual ID from the EID number.
- Prefix: Custom prefix auto filled before the visual ID. Only editable if Prefixed or Auto Increment mode is selected.
- Starting Number (Seed): Number assigned to the first animal.
- Increment Amount: How the system will count up from the starting number.
- Auto ID Mode:
- Make selections as desired then click the red Finish button in the lower right corner.
Note: Settings persist from one session to another per device so if you want to make a change, it must be done for each session. Settings only persist on the device. If you use the iPad one session and iPhone the next session, the auto settings from the previous session (iPad) must be updated on the new device (iPhone) if you want to maintain continuity.
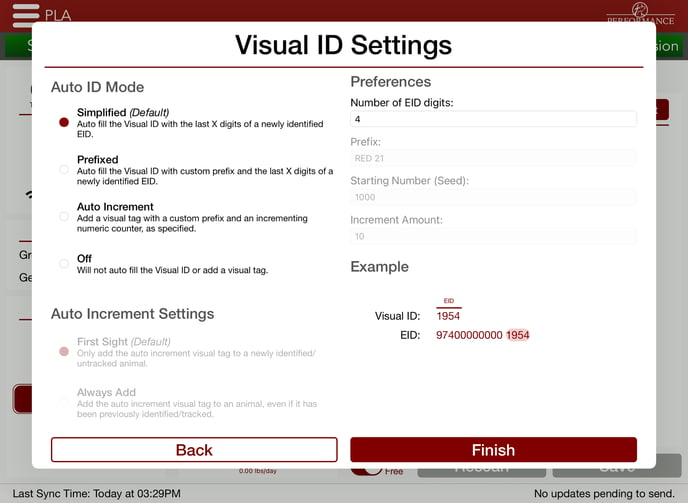
The Visual ID Settings allows additional tags to be associated with each animal with an electronic ID, streamlines adding a custom prefix and overall saves you time as you identify each animal you process. Associating additional tags or adding a prefix helps you further organize your cattle thus keeping your records easy to manage and utilize.
Our Customer Success team is here to help. If you have questions, contact us by calling 515-337-2187 or email us at support@cattlekrush.com. Be sure to take advantage of our complete resource library and how-to videos created to help you succeed.
Working Cattle with Processing App - Read this article to learn how to use the Processing App while working cattle.
Running & Exporting a Processing Report - Learn how to run and export a processing report for a single or multiple processing events.
Animal Health Tags & Equipment Installation - Learn about our UHF tags and how to install your processing hardware here.
.png?height=120&name=pla_logo_white%20(3).png)