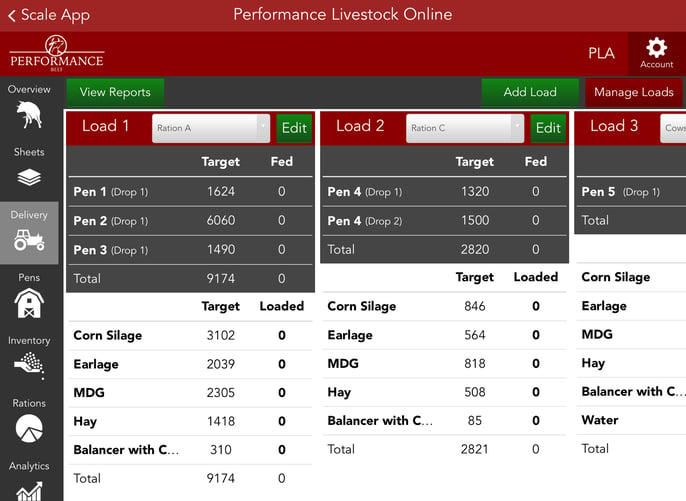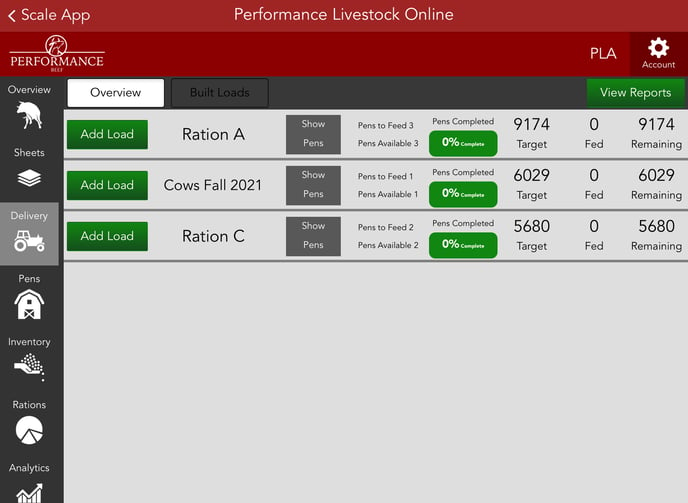Resolving this issue is slightly different depending on what feeding mode you use in Performance Beef: Targeted Delivery or Full Batch.
Start by clicking the photo that best represents your delivery tab:
Targeted Delivery Mode:
Did you do any of the following..
- Change a ration for a pen on the Overview tab?
- Add a additional delivery (drop) to a pen without assigning a Ration or Target Weight?
- Add a new group to your account?
If you said yes to any of the above, these deliveries (drops) will only appear in the Delivery tab in the Webview portion of Performance Beef if the ration and target weight are entered for the pen. Once linked to a ration and target weight, these deliveries (drops) will either need to be added to an existing load or a new load.
To add a delivery to an existing load:
Note: To add into an existing load, the new delivery must be receiving the same ration as the others in the load. Double check you have the correct ration listed and re-assign rations if needed in the Overview tab.
-
Click on the Delivery tab on the left side of the screen within your Performance Beef account.
-
Click the green Edit button in the upper right corner of the load.
-
Click the green Add Pen drop-down box on the left side of the screen and select a pen.
-
Click on the green Select Drop drop-down box on the right of the pen name.
-
Add additional pens and drops as needed and click the green Save button on the upper left corner.
To create a new load:
- Click on the Delivery tab on the left side of the screen within your account.
- Click the i Needs Placement icon on the top of the page. This will show you a pop-up window of the pens eligible to be placed into a load.
Note: i Needs Placement will not appear at the top of the Delivery page if the ration and As Fed Target weight is not listed for the pens you want to place into a load.
3. Click the green Add Load button on the right side of the screen.
4. Click the green Add Pen drop-down box on the left side of the screen and select a pen.
5. Click on the green Select Drop drop-down box on the right of the pen name.
6. Add additional pens and drops as needed and click the green Save button on the upper left corner.
Full Batch Delivery Mode:
With Full Batch Delivery mode, loads must be created each day, thus they will not carry over day-to-day like Targeted Delivery mode.
To create loads with Full Batch Delivery:
- In the Scale App screen, click the green Add Load button on the left side of the Delivery App Overview screen.
- Enter your maximum load capacity in the white box to the right of Max Load.
- Select the pens you would like within one load by clicking the slider to the left of each pen.
- Review your load and click the green Save button on the upper left corner of the screen to save your load.
Our Customer Success team is here to help. If you have questions, contact us by calling 515-337-2187 or email us at support@cattlekrush.com. Be sure to take advantage of our complete resource library and how-to videos created to help you succeed.
Creating Loads with Targeted Delivery - Use your Performance Beef Delivery App today by learning how to create loads with Targeted Delivery.
Creating Loads with Full Batch Delivery - Create loads straight from the Performance Beef Delivery App with Full Batch Loads.
Editing Feed Calls - Tips on changing rations on the go.
.png?height=120&name=pla_logo_white%20(3).png)